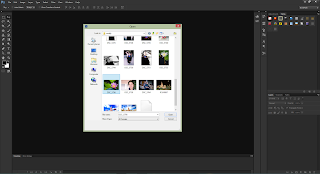การนำภาพเข้าใช้งาน
หากเรามีภาพที่ต้องการเปิดเข้าใช้งานในโปรแกรม ในทำการ ตามขั้นตอนต่อไปนี้
ไปที่ File > open เลือก Floder ที่มีรูปที่เราต้องการ เลือกรูปนั้นแล้วกด Open
จะได้รูปมาปรากฎอยู่ที่ Stage หรือพื้นที่การทำงานดังรูป ตามตัวอย่างด้านล่าง ใช้รูปดอกบัว
การบันทึกงาน
สมมุติว่า เราได้แต่งรูป พระทราย ดังตัวอย่างภาพด้านล่าง เสร็จเรียบร้อยแล้ว เราต้องการบันทึกการทำงาน ทำตามขั้นตอนดังต่อไปนี้
1. ไปที่ File > Save as จะปรากฎหน้าต่างดังรูปด้านล่าง
- ช่อง File name คือให้เราตั้งชื่องาน
- ช่อง Format คือ การบันทึกไฟล์งานประเภทต่างๆ เช่น PSD , JPEG , TIFF และอื่นๆ
- เมื่อเลือกเสร็จเรียบร้อยแล้ว กด Save ก็จะทำการบันทึกสำเร็จ
โปรแกรมที่จะใช้สำหรับสร้างเว็บไซต์ ในที่นี้จะสอนวิธีการสร้างด้วยโปรแกรม Dreamwaver และตกแต่งด้วย Photoshop ซึ่งมีคุณสมบัติในการตกแต่งรูปภาพ สร้างไอคอน หรืออื่นๆ ที่มีความสวยงาม จะงามมากงามน้อยขึ้นอยู่กับผู้สร้างนะค้า
ก่อนอื่นเราต้องไปดีไซต์หัวเว็บก่อน (Heading) ก่อนที่จะดีไซต์เราต้องไปจัดหาโปรแกรมเสียก่อนนะคะ จะเวอร์ชั่นไหนก็ได้ ถ้าใช้งานพื้นฐาน ก็จะคล้ายๆ กัน
เปิดโปรแกรม Photoshop
- สร้างพื้นที่ทำงานโดยคลิกที่ File > New
- กำหนดขนาดพื้นที่ทำงาน (หัวเว็บ)
- Width คือความกว้างของหัวเว็บ ถ้าต้องการสร้างเว็บที่มีขนาดเต็มหน้าจอ ก็ประมาณ 980 pixels / Height คือความสูงของหัวเว็บ ประมาณ 140, 150, 160 pixels
- Color Mode เลือก RGB (สำหรับนำไฟล์แสดงผลทางหน้าจอคอมพิวเตอร์)
- Background Contents รูปแบบพื้นที่ทำงาน ถ้าเลือก White คือพื้นสีขาว
- OK
เมื่อได้พื้นที่ทำงานแล้ว ขั้นตอนต่อไป เป็นการออกแบบหัวเว็บ
อธิบายตามหมายเลขนะคะ
1. เลือกสีที่จะผสมในช่องสีเหลี่ยมด้านบนและด้านล่าง (Forground / Background) ถ้าไม่ผสมก็จะได้สีแค่สีเดียว
2.คลิกเครื่องมือ Grandent Tool (นำเมาส์ชี้ค้างที่เครื่องมือ ก็จะมีชื่อเครื่องมือปรากฎขึ้นมา)
3.คลิกเมาส์ลากลงบนบริเวณพื้นที่ทำงาน มีรูปแบบให้เลือก 5 แบบ (จะนำภาพมาลงภายหลัง)
3.1 ข้ามไป 1 ขั้นตอนคือการพิมพ์ข้อความ ขออภัยค่ะ ให้คลิกที่ เครื่องมือรูปตัว T (Type Tool)
3.2 คลิกที่บริเวณพื้นที่ทำงานและพิมพ์ข้อความที่ต้องการลงไป
4. ตกแต่งใส่สีเส้น หรือเงา โดยคลิกที่ Effect (ตัว F เล็กๆ)
5.คลิก เครื่องหมายถูกที่ช่องสุดท้ายคือสีเส้น (Storke) อันอื่นๆ ลองคลิกดูได้ค่ะ บนสุดจะเป็นเงา (Drop Shadow)
6. ใส่สีเส้นที่ช่องหมายเลข 6 ขนาดเส้นที่ช่อง Size เลขเยอะ แปลว่าเส้นยิ่งหนา
7.OK
การบันทึกงานที่สร้าง
1. คลิกเมนู File > Save For Web
2. คลิกเลือกประเภทไฟล์ (นามสกุล) ถ้าเป็นภาพปกติ JPEG ถ้าเป็นภาพเคลื่อนไหวได้ GIF
(วันหลังจะอธิบายความหมายของประเภทไฟล์ แต่ละประเภท)
3.OK